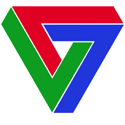Ngọa Long
Guest

Đến thời điểm này mình vẫn còn phấn khích và bất ngờ về những giải pháp mở mà công động nguồn mở (open source) mang lại, bạn chỉ bế tắc khi ngừng tìm kiếm giải pháp. Một điểm làm mình còn chạy Win song song là những ứng dụng chỉ có thể chạy trên Win và chưa có phiên bản trên linux.
Tuy nhiên đã có một dự án với tên gọi rất thực tế "PlayonLinux" (tham khảo tạihttp://www.playonlinux.com), dự án này cung cấp một giải pháp cài đặt và chạy ứng dụng Win trên Linux như ứng dụng bản địa trên Linux (với icon được tạo trên màn hình nền hay trong thanh menu chính), "PlayonLinux" xây dựng dựa trên Wine với giao diện dễ dàng cho việc cài đặt/tháo bỏ ứng dụng.
Cài đặt PlayonLinux trên hệ điều hành Linux như Ubuntu/Kubuntu/Linux Mint...Các bạn có thể vào Software Center/Manager để tìm gói ứng dụng PlayonLinux. Hoặc đơn giản là mở Terminal và gõ dòng lệnh sau
Code:
sudo apt-get install playonlinux
Bạn có thể chạy ứng dụng PlayonLinux với giao diện đơn giản như sau:

Chức năng như Run, Install, Remove giành cho những ứng dụng được liệt kê bên dưới. Mìnn nêu chi tiết mục Configure (tạm dịch là tùy chỉnh). Bạn cần hiểu nguyên tắc cài đặt của PlayonLinux, mỗi ứng dụng được cài trên cùng một hoặc trên từng phân vùng ảo riêng (Virtual Driver) được chứa trong thư mục ".playonlinux/wineprefix", và phân vùng ảo sẽ chứa riêng toàn bộ cấu hình OS, thông số, ứng dụng cài đặt, và cả registry. Sau đây là phân Configure

Bạn sẽ thấy bên tay trái chứa những phân vùng đĩa ảo và trên mỗi phân vùng chứa những tùy chọn về cấu hình OS, Registry, quản lý ứng dụng...Tiếp theo bạn có thể cài đặt thêm một số bộ khung (Frameworks) mà trên đó dùng để chạy ứng dụng khác ví dụ bô khung như .NET Framework, DirectX, AdobeAir,...Bạn muốn cài chỉ cần chọn và nhấn Install

Tùy chọn Display cho phép bạn chọn bộ trình diễn (Render engine) phần này bạn hiểu rõ mới nên tùy chỉnh còn không để mặc định.
Quay lai việc hướng dẫn cài đặt ứng dụng trên bạn chọn Install sẽ ra nhu sau
Bước 1 (chọn ứng dụng trong kho hỗ trợ trực tuyến):

Bên tay trái sẽ liệt kê những ứng được hỗ trợ trực tuyến đầy đủ (dạng như Patch, cook) để có thể cài trên PlayonLinux, khi chọn ứng dụng bên tay phải hệ thống sẽ tải về và cài đặt bộ khung hoặc một số file hệ thống chuẩn sau đó bạn có thể cài đặt từ đĩa DVD. Nếu như ứng dụng của bạn không nằm trong danh sách bạn vẫn có thể thử cài bằng chon "Install a non-listed program" bên góc trái dưới. Sẽ có giao diện giới thiệu bác tiếp tục nhấn Next đến bước này
Bước 2 (cài đặt mới hay chỉnh sửa ứng dụng đã có):
View attachment 824251
Có 2 chọn lựa một là bạn muốn chỉnh sửa ứng dụng đã cài chọn bên dưới, hoặc cài mới thì chọn dòng đầu tiên sau đó nhấn Next.
Bước 3 (chọn vùng đĩa ảo mới hay đã có sẳn để cài ứng dụng):

Tại đây dùng để nhập tên ổ đĩa ảo nếu tên trùng với phân vùng ảo (hình 2 có liệt kê) đã có thì sẽ cài trên phân vùng đó còn nếu chưa có thì hệ thống sẽ tạo một vùng đĩa ảo mới (sẽ mất thêm vài giây)
Bước 4 (thêm tùy chỉnh hệ thống hoặc cài thêm bộ khung (Framework) khi cần):
View attachment 824258
Khi nhấn Next các bạn sẽ qua tùy chọn cấu hình hoặc cài thêm bộ khung (Frameworks) cần thiết cho ứng dụng sắp cài nếu chọn thì sẽ có thêm các bước hiệu chỉnh cần thiết. Nếu bạn đã cấu hình trong mục Configure như hình 2 thì bạn không chọn và nhấn Next sẽ tới bước tạo đĩa ảo sau đó là phần chọn file cài đặt:
Bước 5 (chọn file cài đặt):

Đơn giản bạn chỉ việc chọn file cài đặt ứng dụng Win như Setup.exe hay Install.exe sau đó là tiến trình cài đặt. Sau khi cài đặt ứng dụng sẽ hiện ra hỏi bạn về
Chú ý: nếu bạn cài đặt phần mềm mới và chưa rõ cần bộ khung (Frameworks) nào thì cần tham khảo trước khi cài trong trường hợp bạn cần cấu hình vùng đĩa ảo trước bằng việc vào Configure-> New để tạo vùng đĩa ảo mới.
Bước 1.1

Sau đó vào mục Install packages để cài thêm bộ khung cần thiết ở đây.
Bước 1.2

Sau đó bạn tiến hành cài phần mềm như trên và đến công đoạn cài như Bước 1, đến Bước 3 bạn nhập tên đĩa ảo đã tạo như trên và tiến hành cài đặt như Bước 1.1.
Chú ý: bạn cũng có thể tải bộ khung từ website của Microsoft và cài từ bước 1 trên đĩa ảo, sau đó cài phần mềm chính trên cùng đĩa ảo.
Bước 6 (tạo link và shortcut cho ứng dụng mới cài)

Tiếp theo sẽ hỏi bạn tên của Shortcut bạn nhập vào, nếu không muốn tạo thêm shortcut bạn chọn mục đầu "I don't want....". Sau khi đã có bạn sẽ thấy một shortcut ứng dụng mới cài trên màn hình chính, bạn có thể tất PlayonLinux và chạy ứng dụng vừa cài đặt.

Sẽ có một số vấn đề phát sinh khi bạn cài phần mềm với bộ khung .NET hoặc game nặng, bạn nên tham khảo cách cài tại đây http://appdb.winehq.org/
Nếu các bạn cữ nghĩ Game là độc quyền trên win thì nay các bạn có thể nghĩ lại với PlayonLinux, xin giới thiệu clip dùng PlayonLinux để chơi những game khá nặng trên Win:
Diablo III:
https://www.youtube.com/watch?v=InQNW6WFb3U
Theo Tinhte