(Nguồn VNG)
1 số thay đổi mới tại phiên bản Icafe8 - V.9
- Khởi động từ đĩa cứng tại máy trạm: máy trạm có thể khởi động từ ổ cứng (SSD) cục bộ của máy trạm. Ổ cứng cục bộ chứa hệ điều hành và game. Trường hợp máy trạm khởi động từ ổ cứng cục bộ sẽ không bị ảnh hưởng nếu máy chủ gặp sự cố.
- Mount image.
- Export image: tùy chọn Config khi export.
- Sao chép Config, Gộp Config.
- Sử dụng nhiều card mạng cho “Game Disk” mà không cần “Team Nic”.
- Caching: với phiên bản V.9, RAM cache Bạn vẫn có thể thiết lập bằng giao diện, nhưng với SSD caching Bạn phải thiết lập thủ công(thiết lập trong tập tin cấu hình).
Các chức năng trên giao diện Icafe8 – V.9
Trum tâm giám sát(Theo dõi):
- Theo dõi quá trình tải, cập nhật game, đồng bộ game (nhiều máy chủ hoặc đồng bộ xuống ổ cứng cục bộ dưới máy trạm).
- Theo dõi quy trình đồng bộ image (nhiều máy chủ hoặc đồng bộ xuống ổ cứng cục bộ dưới máy trạm).
- Theo dõi tốc độ LAN máy trạm.
Quản lý máy trạm & quản lý máy chủ( diskless control ở phiển bản Icafe8):
Quản lý máy trạm(Client Manager):
- Thêm máy trạm hàng loạt: tạo danh sách máy trạm.
- Quản lý nhóm: tạo nhóm máy.
- Cài đặt hình nền Desktop: cài đặt hình nền máy trạm.
- Quản lý tài nguyên máy trạm: theo dõi thông tin máy trạm.
- Boot command: thực thi command khi boot.
- Chỉnh sửa máy trạm (Khởi động qua LAN hoặc khởi động từ ổ cứng(SSD) cục bộ tại máy trạm.)
Quản lý máy chủ(Server Manager):
- Cache RAM/SSD game disk, cache RAM image.
- Set write-back, game disk, image...
- NIC PnP.
- Quản lý Image (import, export & mount).
- Quản lý tất cả máy chủ được thiết lập.
Quản lý Games: thêm, xóa, xửa games, theo dõi tải/cập nhật game từ IDC Game.
Thiết lập cơ bản:
Thiết lập chung(Genaral Setting):
- Cho phép điều khiển máy trạm từ máy chủ.
- Cho phép Upload Image.
- Cho phép “Supper” client.
Thiết lập tải về(Download Setting):
- Tùy chỉnh tốc độ Update/Download games.
- On/Off P2P.
- Giới hạn tốc độ tải về.
- Số lượng tải về cùng lúc.
Thiết lậpmáy trạm(Client Setting):
- “Boot Menu Game” khi máy trạm vào Windows.
- Multi-Image wait time: set thời gian time-out nếu có nhiều image.
Thiết lập mật khẩu(Password Setting):
- Đặt mật khẩu mở “Supper Client” và Upload Images từ máy trạm.
Thiết lập khác(Other Setting):
- Đóng/Mở quản lý từ xa.
- Tùy chỉnh tốc độ khi đồng bộ dữ liệu.
- Giới hạn số lượng đồng bộ .
Hướng dẫn cấu hình icafe8 –v.9
Khi cấu hình Icafe8 – V.9 có 2 cách cấu hình. Một là sử dụng “ Config Wizard” công cụ sẽ mở từng Menu trên giao diện Icafe8 – V.9 và Bạn chỉ cần tùy chọn theo ý mình, Tabs đầu tiên trên công cụ này giúp Bạn cấu hình Server và Client Manager theo tứ tự như sau: Đĩa (Image, Game, Writeback Disk) => Bộ nhớ đệm(Caching:RAM & SSD) => Cân bằng tải sử dụng nhiều card mạng(NIC) => Tạo danh sách máy trạm => Nhập(Import)Games.
Cách 2 : cấu hình mà không cần sử dụng “Config Wizard”, điều này có nghĩa Bạn phải biết vị trí từng Menu và mở nó lên để tùy chỉnh.
Vàc các bước cấu hình vẫn theo thứ tự như “Config Wizard”.

Lưu ý: bước “Nhập Game” có thể thực hiện trong lúc thiết lập đĩa chứa games, và “Nhập Image” trong lúc tạo “Danh sách máy trạm”.
Hướng dẫn cấu hình bằng “Config Wizard” – Hướng dẫn thiết lập.

Cửa sổ “Hướng dẫn thiết lập” – thông thường khi Gcafe console lên lần đầu tiên thì sẽ hiện cửa sổ này lên để hướng dẫn thiết lập. Nếu cửa sổ này không hiển thị lên thì Bạn có thể mở nó lên bằng tay.
Từ giao diện chính Gcafe-console => Giúp đỡ => Hướng dẫn thiết lập.


Check sử dụng hướng dẫn thiết lập để bắt đầu cấu hình.

Bước 1 – thiết lập đĩa.
Ví dụ: D: image | E: game. | F: writeback. Ở mõi hàng ký tự đĩa, Tôi click chọn chức năng cho từng phân vùng đĩa. Sau khi thiết lập hoàn tất, kết quả hình bên dưới. Nếu bạn muốn thêm game tại bước này thì click vô link thêm game được tô đỏ trong hình. Check vào ô SSD nếu đĩa game là SSD.


Bước 2 – thiết lập cache.
Ở phần cache sẽ không có công thức cố định, kích thước game và image sẽ tùy thuộc vào tài nguyên (RAM và SSD) của máy chủ. Lưu ý với “Chú Ý” bên dưới.

Bước 3 – thiết lập card mạng.
Trong hình trên Tôi có 2 card mạng. Card mạng 1 – 192.168.1.179 được đ|nh dấu đĩa image, lúc này card này chỉ chạy dữ liệu image. Không tham gia map đĩa game. Nếu Ban muốn card này tham gia map đĩa game để chia tải cho card mạng 2 – 192.168.1.181, thì khi đó Bạn phải đ|nh dấu vào ô bên cột “Đĩa game”. Theo thiết lập hình bên trên thì card 1 Tôi thiết lập để chạy dữ liệu image, còn card 2 Tôi sử dụng để map đĩa game.

Bước 4 – thêm máy trạm.
Bạn click vô nút “Thêm máy trạm hàng loạt” được tô đỏ trên hình để tạo danh sách máy trạm.


Sau khi tạo danh sách máy trạm thành công. Tiếp theo, nếu Bạn chưa có sẵn image, thì tại đây Bạn có nhập vào image hoặc tạo image mới.
Để nhập image mới, Bạn click vô link “Nhập image”, chương trình sẽ gọi 1 cửa sổ để bạn trỏ đến nơi chứa image.

Trong phần hướng dẫn này, Tôi chứa image trong thư mục D:\Image và tên image của Tôi là WIN10_64_LITE, khi Tôi nhập thành công thì trên cửa sổ thêm máy trạm => thiết lập image => image mặc định sẽ xuất hiện tên image Tôi vừa nhập vào.


Giải thích:
1: chọn 1 hoặc nhiều image. | 2: chọn config cho cho image. 3: đ|nh dấu nếu máy trạm có sử SSD.
4: thiết lập độ phân giải và tầng số quét cho máy trạm.
5: thiết lập cache cho máy trạm và cân bằng tải nhiều máy chủ thì sẽ thiết lập tại đây. Khi thiết lập tất cả các bước hoàn tất, Bạn click hoàn thành để kết thúc thiết lập.
Để kiểm tra những gì được thiết lập bạn vào Quản lý máy trạm => chọn 1 máy trạm, sau đó “Sửa máy trạm” để kiểm tra thông tin máy trạm.

Quản lý máy chủ để kiểm tra thông tin thiết lập Đĩa, Cache và Card Mạng.

Tải về file PDF.
1 số thay đổi mới tại phiên bản Icafe8 - V.9
- Khởi động từ đĩa cứng tại máy trạm: máy trạm có thể khởi động từ ổ cứng (SSD) cục bộ của máy trạm. Ổ cứng cục bộ chứa hệ điều hành và game. Trường hợp máy trạm khởi động từ ổ cứng cục bộ sẽ không bị ảnh hưởng nếu máy chủ gặp sự cố.
- Mount image.
- Export image: tùy chọn Config khi export.
- Sao chép Config, Gộp Config.
- Sử dụng nhiều card mạng cho “Game Disk” mà không cần “Team Nic”.
- Caching: với phiên bản V.9, RAM cache Bạn vẫn có thể thiết lập bằng giao diện, nhưng với SSD caching Bạn phải thiết lập thủ công(thiết lập trong tập tin cấu hình).
Các chức năng trên giao diện Icafe8 – V.9
Trum tâm giám sát(Theo dõi):
- Theo dõi quá trình tải, cập nhật game, đồng bộ game (nhiều máy chủ hoặc đồng bộ xuống ổ cứng cục bộ dưới máy trạm).
- Theo dõi quy trình đồng bộ image (nhiều máy chủ hoặc đồng bộ xuống ổ cứng cục bộ dưới máy trạm).
- Theo dõi tốc độ LAN máy trạm.
Quản lý máy trạm & quản lý máy chủ( diskless control ở phiển bản Icafe8):
Quản lý máy trạm(Client Manager):
- Thêm máy trạm hàng loạt: tạo danh sách máy trạm.
- Quản lý nhóm: tạo nhóm máy.
- Cài đặt hình nền Desktop: cài đặt hình nền máy trạm.
- Quản lý tài nguyên máy trạm: theo dõi thông tin máy trạm.
- Boot command: thực thi command khi boot.
- Chỉnh sửa máy trạm (Khởi động qua LAN hoặc khởi động từ ổ cứng(SSD) cục bộ tại máy trạm.)
Quản lý máy chủ(Server Manager):
- Cache RAM/SSD game disk, cache RAM image.
- Set write-back, game disk, image...
- NIC PnP.
- Quản lý Image (import, export & mount).
- Quản lý tất cả máy chủ được thiết lập.
Quản lý Games: thêm, xóa, xửa games, theo dõi tải/cập nhật game từ IDC Game.
Thiết lập cơ bản:
Thiết lập chung(Genaral Setting):
- Cho phép điều khiển máy trạm từ máy chủ.
- Cho phép Upload Image.
- Cho phép “Supper” client.
Thiết lập tải về(Download Setting):
- Tùy chỉnh tốc độ Update/Download games.
- On/Off P2P.
- Giới hạn tốc độ tải về.
- Số lượng tải về cùng lúc.
Thiết lậpmáy trạm(Client Setting):
- “Boot Menu Game” khi máy trạm vào Windows.
- Multi-Image wait time: set thời gian time-out nếu có nhiều image.
Thiết lập mật khẩu(Password Setting):
- Đặt mật khẩu mở “Supper Client” và Upload Images từ máy trạm.
Thiết lập khác(Other Setting):
- Đóng/Mở quản lý từ xa.
- Tùy chỉnh tốc độ khi đồng bộ dữ liệu.
- Giới hạn số lượng đồng bộ .
Hướng dẫn cấu hình icafe8 –v.9
Khi cấu hình Icafe8 – V.9 có 2 cách cấu hình. Một là sử dụng “ Config Wizard” công cụ sẽ mở từng Menu trên giao diện Icafe8 – V.9 và Bạn chỉ cần tùy chọn theo ý mình, Tabs đầu tiên trên công cụ này giúp Bạn cấu hình Server và Client Manager theo tứ tự như sau: Đĩa (Image, Game, Writeback Disk) => Bộ nhớ đệm(Caching:RAM & SSD) => Cân bằng tải sử dụng nhiều card mạng(NIC) => Tạo danh sách máy trạm => Nhập(Import)Games.
Cách 2 : cấu hình mà không cần sử dụng “Config Wizard”, điều này có nghĩa Bạn phải biết vị trí từng Menu và mở nó lên để tùy chỉnh.
Vàc các bước cấu hình vẫn theo thứ tự như “Config Wizard”.
Lưu ý: bước “Nhập Game” có thể thực hiện trong lúc thiết lập đĩa chứa games, và “Nhập Image” trong lúc tạo “Danh sách máy trạm”.
Hướng dẫn cấu hình bằng “Config Wizard” – Hướng dẫn thiết lập.
Cửa sổ “Hướng dẫn thiết lập” – thông thường khi Gcafe console lên lần đầu tiên thì sẽ hiện cửa sổ này lên để hướng dẫn thiết lập. Nếu cửa sổ này không hiển thị lên thì Bạn có thể mở nó lên bằng tay.
Từ giao diện chính Gcafe-console => Giúp đỡ => Hướng dẫn thiết lập.
Check sử dụng hướng dẫn thiết lập để bắt đầu cấu hình.
Bước 1 – thiết lập đĩa.
Ví dụ: D: image | E: game. | F: writeback. Ở mõi hàng ký tự đĩa, Tôi click chọn chức năng cho từng phân vùng đĩa. Sau khi thiết lập hoàn tất, kết quả hình bên dưới. Nếu bạn muốn thêm game tại bước này thì click vô link thêm game được tô đỏ trong hình. Check vào ô SSD nếu đĩa game là SSD.
Bước 2 – thiết lập cache.
Ở phần cache sẽ không có công thức cố định, kích thước game và image sẽ tùy thuộc vào tài nguyên (RAM và SSD) của máy chủ. Lưu ý với “Chú Ý” bên dưới.
Bước 3 – thiết lập card mạng.
Trong hình trên Tôi có 2 card mạng. Card mạng 1 – 192.168.1.179 được đ|nh dấu đĩa image, lúc này card này chỉ chạy dữ liệu image. Không tham gia map đĩa game. Nếu Ban muốn card này tham gia map đĩa game để chia tải cho card mạng 2 – 192.168.1.181, thì khi đó Bạn phải đ|nh dấu vào ô bên cột “Đĩa game”. Theo thiết lập hình bên trên thì card 1 Tôi thiết lập để chạy dữ liệu image, còn card 2 Tôi sử dụng để map đĩa game.

Bước 4 – thêm máy trạm.
Bạn click vô nút “Thêm máy trạm hàng loạt” được tô đỏ trên hình để tạo danh sách máy trạm.


Sau khi tạo danh sách máy trạm thành công. Tiếp theo, nếu Bạn chưa có sẵn image, thì tại đây Bạn có nhập vào image hoặc tạo image mới.
Để nhập image mới, Bạn click vô link “Nhập image”, chương trình sẽ gọi 1 cửa sổ để bạn trỏ đến nơi chứa image.

Trong phần hướng dẫn này, Tôi chứa image trong thư mục D:\Image và tên image của Tôi là WIN10_64_LITE, khi Tôi nhập thành công thì trên cửa sổ thêm máy trạm => thiết lập image => image mặc định sẽ xuất hiện tên image Tôi vừa nhập vào.

Giải thích:
1: chọn 1 hoặc nhiều image. | 2: chọn config cho cho image. 3: đ|nh dấu nếu máy trạm có sử SSD.
4: thiết lập độ phân giải và tầng số quét cho máy trạm.
5: thiết lập cache cho máy trạm và cân bằng tải nhiều máy chủ thì sẽ thiết lập tại đây. Khi thiết lập tất cả các bước hoàn tất, Bạn click hoàn thành để kết thúc thiết lập.
Để kiểm tra những gì được thiết lập bạn vào Quản lý máy trạm => chọn 1 máy trạm, sau đó “Sửa máy trạm” để kiểm tra thông tin máy trạm.

Quản lý máy chủ để kiểm tra thông tin thiết lập Đĩa, Cache và Card Mạng.

Tải về file PDF.
Attachments
Chỉnh sửa cuối:
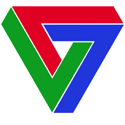
 win 10 đa cấu chắc vẫn phải xài config mỗi thằng 1 ver a nhỉ
win 10 đa cấu chắc vẫn phải xài config mỗi thằng 1 ver a nhỉ  mong giải đáp
mong giải đáp 
